Verwendung von Audioplayern auf ConnectedRoom



In dieser Anleitung zeige ich Ihnen, wie Sie Audio-Player in ConnectedRoom verwenden können. Mit Audioplayern können Sie in Echtzeit Torhupen und Homerun-Hupen abspielen, wenn Ihr Team ein Tor erzielt.



In dieser Anleitung zeige ich Ihnen, wie Sie Audio-Player in ConnectedRoom verwenden können. Mit Audioplayern können Sie in Echtzeit Torhupen und Homerun-Hupen abspielen, wenn Ihr Team ein Tor erzielt.
Geben Sie den Ton in der App wieder. Sie können sie dann über Bluetooth an einen Lautsprecher übertragen.
Verwenden Sie eine Ihrer Anzeigetafeln, um Audio abzuspielen.
Übertragen Sie Audio an ein Cast Ready-Gerät wie Google Nest oder Google Home.
Mit dem Audioplayer der App können Sie Audiodateien über das Gerät abspielen, auf dem die App läuft. Die App befindet sich unter app.connectedroom.io und kann auf jedem Gerät mit einem Webbrowser geöffnet werden. Sie können die Audiodaten dann über Bluetooth an einen Lautsprecher oder eine Soundbar übertragen.
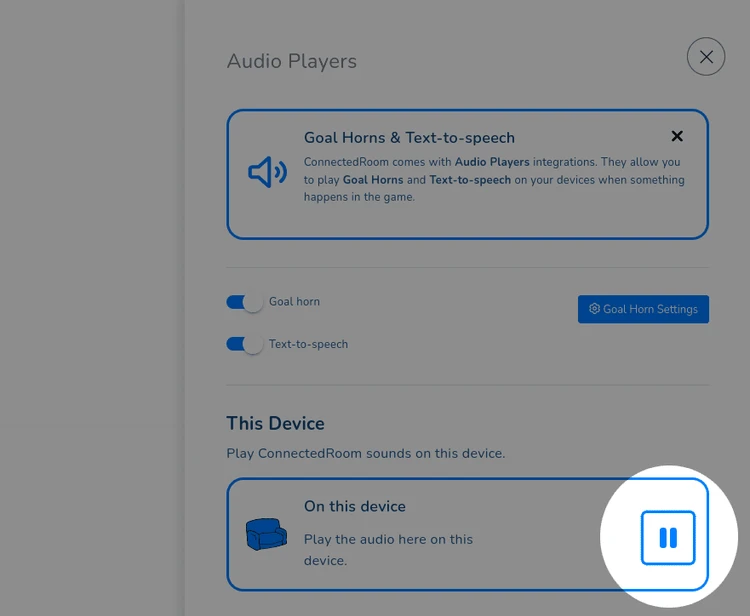
In der App können Sie den Audioplayer aktivieren, indem Sie das Audiopanel öffnen und auf Wiedergabe drücken. Bitte beachten Sie, dass beim Drücken von Play kein Ton abgespielt wird; Sie müssen einen Test auslösen, um zu prüfen, ob er funktioniert. Beim Verlassen des Testmodus wird der Ton wiedergegeben, wenn ein Tor oder ein Homerun passiert.
Audio-Panel öffnen
Abspielen drücken
Schließen Sie das Bedienfeld und lösen Sie einen Test aus
Wenn Sie ein Telefon zum Ausführen der App verwenden, sollte die App nicht im Hintergrund ausgeführt werden. Web-Apps haben Einschränkungen, die verhindern, dass Audio im Hintergrund abgespielt wird. Wir empfehlen die Verwendung eines Laptops oder eines anderen Geräts, das nicht in den Ruhezustand versetzt wird.
iOS-Audio wird im Lautlos-Modus nicht abgespielt. Stellen Sie sicher, dass der Lautlos-Modus deaktiviert ist
iOS-Audio funktioniert nach einiger Zeit nicht mehr, weil Webanwendungen auf dieser Plattform eingeschränkt sind.
Wir werden diesen Sommer an einer nativen App für Audio-Player arbeiten. Für den Moment empfehlen wir, etwas anderes als ein Telefon zum Abspielen von Audio zu verwenden.
Wenn Sie Anzeigetafeln haben, die während der Spiele immer in Betrieb sind, bieten wir eine Lösung, um den Ton über eine oder mehrere Anzeigetafeln abzuspielen.
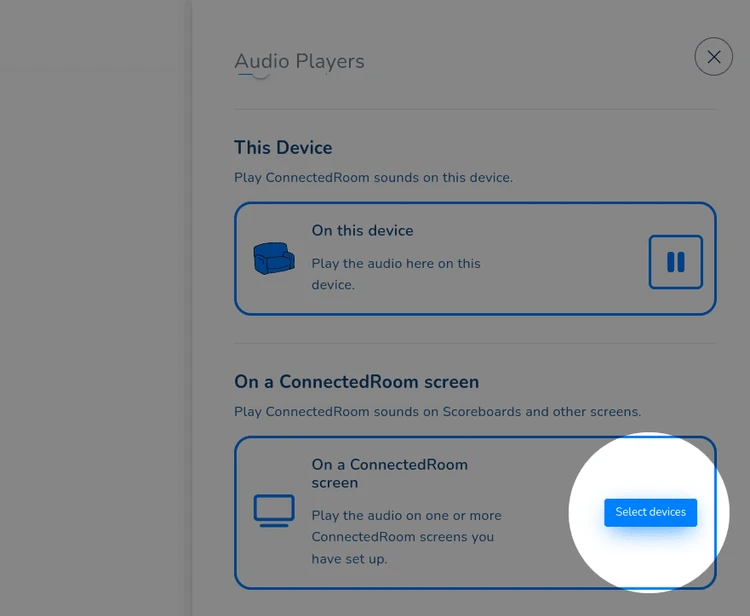
Wenn Sie in der App das Audiopanel öffnen, haben Sie die Möglichkeit, eine Ihrer Anzeigetafeln für die Audiowiedergabe auszuwählen.
Öffnen Sie das Audiopanel
Klicken Sie auf Geräte auswählen
Wählen Sie eine oder mehrere Ihrer Anzeigetafeln als Audiohost
Der Anzeiger zeigt ein Popup an, mit dem Sie interagieren können
Bei jeder Aktualisierung wird ein Popup angezeigt, in dem Sie aufgefordert werden, mit der Anzeigetafel zu interagieren. Sie können einfach auf Ihre Anzeigetafel tippen/klicken/drücken und der Ton wird aktiviert.
Es kann vorkommen, dass wir manchmal eine Aktualisierung der Anzeigetafeln auslösen. Das ist sehr selten, aber wir müssen dies tun, wenn wir eine neue Funktion veröffentlichen, um Ihre Anzeigetafel zu aktualisieren.
Wenn Sie Cast-fähige Geräte wie Google Nest Mini und andere Google-Geräte besitzen, können Sie die App zum Übertragen auf diese Geräte verwenden. Damit entfällt die Notwendigkeit, Bluetooth zu verwenden, und Sie können Ihr Gerät direkt zum Abspielen der Audiodaten veranlassen.
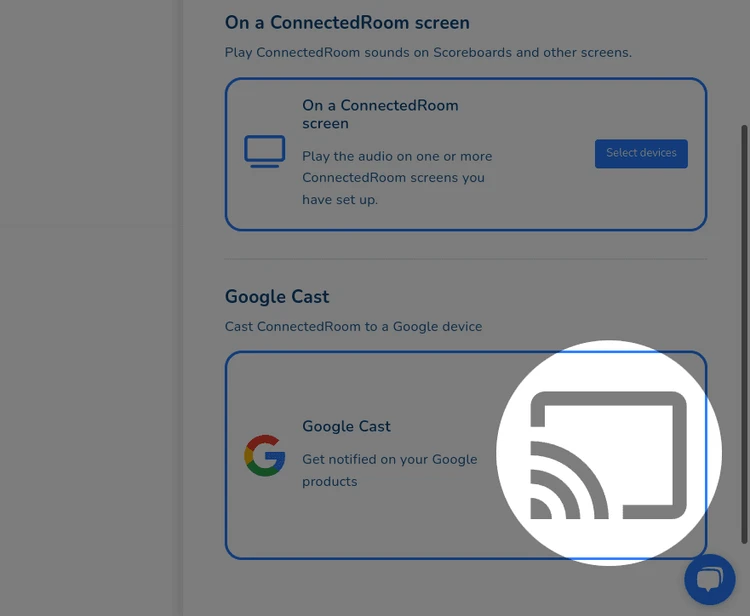
Wenn Sie in der App das Audiopanel öffnen, sollten Sie eine Google Cast-Schaltfläche sehen können. Es wird nur auf Chrome-Browsern funktionieren, da Google die Nutzung dieser Bibliothek auf seinen eigenen Browser beschränkt. Ich habe es nicht getestet, aber ich habe auch Berichte, dass es nicht auf Chrome auf iOS funktioniert.
Öffnen Sie das Audiopanel
Scrollen Sie nach unten zur Google Cast-Integration
Klicken Sie auf die Schaltfläche Cast (nur bei Chrome)
Wählen Sie Ihr Google-Gerät in der Liste aus
Schließen Sie das Bedienfeld und lösen Sie einen Test aus
Wenn Sie ein Telefon zum Ausführen der App verwenden, sollte die App nicht im Hintergrund ausgeführt werden. Web-Apps haben Einschränkungen, die verhindern, dass Audio im Hintergrund abgespielt wird. Wir empfehlen die Verwendung eines Laptops oder eines anderen Geräts, das nicht in den Ruhezustand versetzt wird.
Chrome auf iOS funktioniert Berichten zufolge nicht für Google Cast (ungetestet)
Wir werden diesen Sommer an einer nativen App für Audio-Player arbeiten. Für den Moment empfehlen wir, etwas anderes als ein Telefon zum Abspielen von Audio zu verwenden.
In der Standardeinstellung spielt goal horn für die Heimmannschaft. Sie können es so konfigurieren, dass es für beide Mannschaften, Ihre Mannschaft, die Auswärtsmannschaft oder die Heimmannschaft spielt.
Sie können die Dauer der gespielten Musik begrenzen. Jedes Horn hat eine Markierung, an der die Musik beginnt. Begrenzen Sie die maximale Länge in Sekunden, die nach dieser Markierung abgespielt werden soll.
Baseball-Hörner werden nur bei Homeruns gespielt (das könnte sich bald ändern). Sie müssen Musik aktiviert haben, damit es funktioniert, weil alle Hörner Musik enthalten.
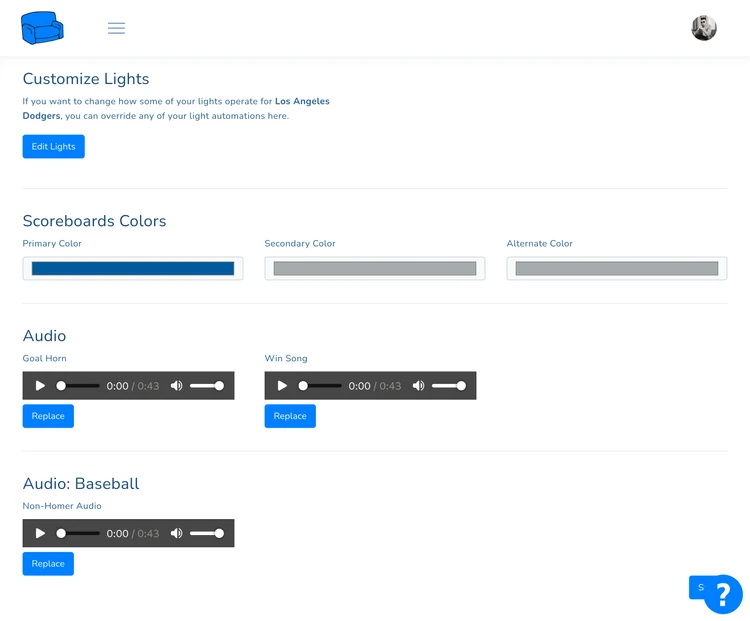
Sie können auch Ihre eigenen Audiospuren in ConnectedRoom hochladen.
Navigieren Sie über das Menü auf der linken Seite zu Teams
Wählen Sie eine Liga
Wählen Sie ein Team aus der Liga
Alle Teams verfügen über Audio-Slots, auf die Sie eigene Audiospuren hochladen können. Hier sind die unterstützten Dateiformate: WAV, MP3, OGG.